Much of our digital lives are stored on iPhone and iPad, and it's important to protect that information. In the same way that Touch ID revolutionized authentication using a fingerprint, Face ID revolutionizes authentication using facial recognition. Face ID provides intuitive and secure authentication enabled by the state-of-the-art TrueDepth camera system with advanced technologies to accurately map the geometry of your face.
With a simple glance, Face ID securely unlocks your iPhone or iPad Pro. You can use it to authorize purchases from the iTunes Store, App Store, and Apple Books, and payments with Apple Pay. Developers can also allow you to use Face ID to sign into their apps. Apps that support Touch ID automatically support Face ID.
Face ID is available on iPhone X and later and iPad Pro models with the A12X Bionic chip.
Free fire facebook id password, free fire facebook id giveaway, free fire facebook id Password10. Garena Free Fire11. Free Fire New Event12. Free Fire Free D. I show you how to setup the face id unlock recognition password on an iPhone XS or iPhone XR. Hope this helps. Amazon Daily Deals: https://amzn.to/2QVcoRC. Before you can set up Face ID in 1Password, you’ll need to set up Face ID for your device. Then follow these steps: Open and unlock 1Password. Tap Settings Security. Turn on Face ID. Now you can use Face ID to unlock 1Password. But don’t forget your Master Password. Sometimes you’ll need to enter it instead of using Face ID.
Advanced technologies
The technology that enables Face ID is some of the most advanced hardware and software that we’ve ever created. The TrueDepth camera captures accurate face data by projecting and analyzing over 30,000 invisible dots to create a depth map of your face and also captures an infrared image of your face. A portion of the neural engine of the A11, A12 Bionic, A12X Bionic, and A13 Bionic chip — protected within the Secure Enclave — transforms the depth map and infrared image into a mathematical representation and compares that representation to the enrolled facial data.
Face ID automatically adapts to changes in your appearance, such as wearing cosmetic makeup or growing facial hair. If there is a more significant change in your appearance, like shaving a full beard, Face ID confirms your identity by using your passcode before it updates your face data. Face ID is designed to work with hats, scarves, glasses, contact lenses, and many sunglasses. Furthermore, it's designed to work indoors, outdoors, and even in total darkness.
To start using Face ID, you need to first enroll your face. You may do this during the initial set up process, or at a later time by going to Settings > Face ID & Passcode. To unlock your device using Face ID, simply glance at it. Face ID requires that the TrueDepth camera sees your face, whether your device is lying on a surface or you're holding it in a natural position. The TrueDepth camera has a similar range of view as when you take a photo or make a FaceTime call with the front camera. Face ID works best when the device is arm’s length or less from your face (25-50 cm away from your face).
The TrueDepth camera is intelligently activated; for example, by tapping to wake your screen, from an incoming notification that wakes the screen, or by raising to wake your iPhone. Each time you unlock your device, the TrueDepth camera recognizes you by capturing accurate depth data and an infrared image. This information is matched against the stored mathematical representation to authenticate.
Security safeguards
Security is important to all of us to protect information on our devices. We have done some important things to safeguard your information, the same way we did with Touch ID. Face ID uses the TrueDepth camera and machine learning for a secure authentication solution. Face ID data - including mathematical representations of your face - is encrypted and protected with a key available only to the Secure Enclave.
The probability that a random person in the population could look at your iPhone or iPad Pro and unlock it using Face ID is approximately 1 in 1,000,000 with a single enrolled appearance. As an additional protection, Face ID allows only five unsuccessful match attempts before a passcode is required. The statistical probability is different for twins and siblings that look like you and among children under the age of 13, because their distinct facial features may not have fully developed. If you're concerned about this, we recommend using a passcode to authenticate.
Face ID matches against depth information, which isn’t found in print or 2D digital photographs. It's designed to protect against spoofing by masks or other techniques through the use of sophisticated anti-spoofing neural networks. Face ID is even attention-aware. It recognizes if your eyes are open and your attention is directed towards the device. This makes it more difficult for someone to unlock your device without your knowledge (such as when you are sleeping).
To use Face ID, you must set up a passcode on your device. You must enter your passcode for additional security validation when:
- The device has just been turned on or restarted.
- The device hasn’t been unlocked for more than 48 hours.
- The passcode hasn’t been used to unlock the device in the last six and a half days and Face ID hasn't unlocked the device in the last 4 hours.
- The device has received a remote lock command.
- After five unsuccessful attempts to match a face.
- After initiating power off/Emergency SOS by pressing and holding either volume button and the side button simultaneously for 2 seconds.
If your device is lost or stolen, you can prevent Face ID from being used to unlock your device with Find My iPhone Lost Mode.
Privacy
Privacy is incredibly important to Apple. Face ID data - including mathematical representations of your face - is encrypted and protected by the Secure Enclave. This data will be refined and updated as you use Face ID to improve your experience, including when you successfully authenticate. Face ID will also update this data when it detects a close match but a passcode is subsequently entered to unlock the device. Face ID data doesn’t leave your device and is never backed up to iCloud or anywhere else.
If you choose to enroll in Face ID, you can control how it's used or disable it at any time. For example, if you don’t want to use Face ID to unlock your device, open Settings > Face ID & Passcode > Use Face ID, and disable iPhone Unlock or iPad Unlock. To disable Face ID, open Settings > Face ID & Passcode, and tap Reset Face ID. Doing so will delete Face ID data, including mathematical representations of your face, from your device. If you choose to erase or reset your device using Find My iPhone or erasing all content and settings, all Face ID data will be deleted.
Even if you don’t enroll in Face ID, the TrueDepth camera intelligently activates to support attention aware features, like dimming the display if you aren't looking at your device or lowering the volume of alerts if you're looking at your device. For example, when using Safari, your device checks to determine if you're looking at your device and turns the screen off if you aren’t. If you don’t want to use these features, you can open Settings > Face ID & Passcode and disable Attention Aware Features.
Within supported apps, you can enable Face ID for authentication. Apps are only notified as to whether the authentication is successful. Apps can’t access Face ID data associated with the enrolled face.
Safety
iPhone and iPad Pro and the TrueDepth camera system have been thoroughly tested and meet international safety standards. The TrueDepth camera system is safe to use under normal usage conditions. The system will not cause any harm to eyes or skin, due to its low output. It's important to know that the infrared emitters could be damaged during repair or disassembly, so your device should always be serviced by Apple or an authorized service provider. The TrueDepth camera system incorporates tamper-detection features. If tampering is detected, the system may be disabled for safety reasons.
When viewed through certain types of cameras, you may notice light output from the TrueDepth camera. This is expected as some cameras may detect infrared light. Some may also notice a faint light output from the TrueDepth camera when viewed in a very dark room. This is expected in extremely dark settings.
Accessibility
Accessibility is an integral part of Apple products. Users with physical limitations can select “Accessibility Options” during enrollment. This setting doesn't require the full range of head motion to capture different angles and is still secure to use but requires more consistency in how you look at your iPhone or iPad Pro.
Face ID also has an accessibility feature to support individuals who are blind or have low vision. If you don't want Face ID to require that you look at your device with your eyes open, you can open Settings > General > Accessibility, and disable Require Attention for Face ID. This is automatically disabled if you enable VoiceOver during initial set up.
Learn more

- Learn how to set up and use Face ID.
- Get help with Face ID.
Set up Face ID
Before you set up Face ID, make sure that there isn't anything covering the TrueDepth camera or your face. Face ID is designed to work with glasses and contacts. You can't set up Face ID if anything is obstructing your nose and mouth, like a face mask. Face ID works best when your iPhone or iPad is approximately an arm’s length or closer (10-20 inches) from your face.
Learn which iPhone and iPad models support Face ID.
1password Ios Autofill Face Id
To set up Face ID:
- Go to Settings > Face ID & Passcode. If asked, enter your passcode.
- Tap Set Up Face ID.
- Make sure that you're holding your device in portrait orientation, position your face in front of your device, and tap Get Started.
- Position your face inside the frame and gently move your head to complete the circle. If you're unable to move your head, tap Accessibility Options.
- When you finish the first Face ID scan, tap Continue.
- Gently move your head to complete the circle for a second time.
- Tap Done.
If you didn’t set a passcode, you’ll be asked to create one to use as an alternate way to verify your identity.
1password Face Id Geht Nicht
To choose features that you want to use Face ID with or reset Face ID, go to Settings > Face ID & Passcode.
Need help with Face ID?
Unlock your iPhone or iPad with Face ID
After you set up Face ID, you can use it to unlock your iPhone or iPad. Here's how:
- Raise to wake or tap to wake your iPhone or iPad.
- Swipe up from the bottom of the Lock screen.
- If you're using an iPhone, hold it in portrait orientation, then glance at it. On iPad, you can hold it in either portrait or landscape orientation. If it's in landscape orientation, make sure that your finger isn't covering the TrueDepth camera. Then glance at the screen. If you're wearing a face mask that covers your mouth and nose, you'll be asked to enter your passcode automatically after swiping up.
To turn this feature on or off, go to Settings > Face ID & Passcode, then tap iPhone Unlock or iPad Unlock.
1password Face Id Missing
Use Face ID to make purchases
You can use Face ID to authenticate purchases with Apple Pay and in the iTunes Store, App Store, and Book Store in Apple Books.
With Apple Pay

To use Face ID with Apple Pay, make sure that Apple Pay is set up on your iPhone or iPad and turned on in Settings > Face ID & Passcode. Then follow these steps.
To make a purchase in a store:
- Make sure that you're using an iPhone.
- To use your default card, double-click the side button. To use a different card, double-click the side button, tap your default card, then choose another card.
- Glance at your iPhone to authenticate with Face ID. If you're wearing a face mask that covers your mouth and nose, tap Pay with Passcode and enter your passcode instead.
- Hold the top of your iPhone near the contactless reader.
- Wait for Done and a checkmark to display.
To make a purchase within an app or on a website in Safari:
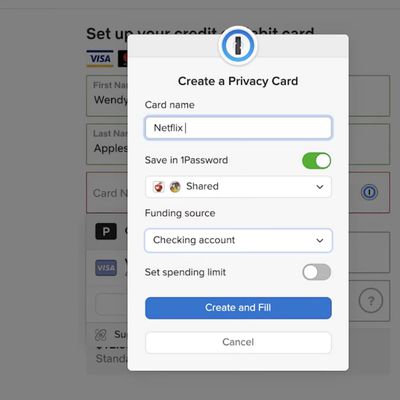
- When you're ready to check out, tap the Buy with Apple Pay button or choose Apple Pay as the payment method. Confirm your payment information. To choose a different card to pay with, tap > next to your card.
- Double-click the side button, then glance at your iPhone or iPad.
- Wait for Done and a checkmark to display.
In the iTunes Store, App Store, and Book Store in Apple Books
To use Face ID to purchase content from the iTunes Store, App Store, and Book Store, go to Settings > Face ID & Passcode and make sure that iTunes & App Store is turned on. Then follow these steps:
- Open the iTunes Store, App Store, or Book Store, then tap something that you want to buy.
- When prompted to pay, double-click the side button, then glance at your iPhone or iPad. If you're wearing a face mask that covers your mouth and nose, tap Pay with Passcode and enter your passcode instead.
- Wait for Done and a checkmark to display.

You might be asked to enter your Apple ID password for the first purchase you make in the iTunes Store, App Store, or Book Store.
Sign in with Face ID
You can use Face ID to sign in to certain apps and autofill usernames and passwords for websites in Safari.
Sign in to apps
You can use Face ID to sign in to apps that support signing in with Touch ID. Here's how:
- Open the app and tap sign in.
- If asked, allow the app to use your username or password.
- Glance at your iPhone or iPad to sign in.
To see and control which apps use Face ID to sign in, go to Settings > Face ID & Passcode and tap Other Apps.
If you’re using an app that supports Face ID but aren’t prompted to use Face ID to sign in, then you might need to manually sign in to the app first.
Autofill passwords in Safari
You can use Face ID to autofill saved usernames and passwords for websites in Safari. Just go to Settings > Face ID & Passcode and turn on Password AutoFill. Then follow these steps:
- Open Safari and go to a website.
- Tap the sign in field. If you see your username or password appear above the keyboard, tap it.
- Glance at your iPhone or iPad to autofill your username and password.
Learn More
- About Face ID advanced technology.
- Get help with Face ID on your iPhone or iPad.
- Learn which iPhone and iPad models support Face ID.
