VirtualBox for Mac OS X has a range of benefits: completely free to download and use. No trial period. No annoying ads or pop-up windows. A handy manual to help your on any stage of installation and running the app. Top quality software with no bugs or malware. Enormous possibilities for virtualization. Designed for professionals, offering an. QIIME Virtual Box¶. As a consequence of QIIME’s pipeline architecture, QIIME has a lot of dependencies and can (but doesn’t have to) be very challenging to install.The QIIME Virtual Box gets around the difficulty of installation by providing a functioning QIIME full install inside an Ubuntu Linux virtual machine.
- So what you have to do is, open the VirtualBox you’ve just downloaded. Next click on New which you can see to your upper left-hand side. Now all you have to do is follow on by adding each of the below details into each of the fields. 🙂; Name: macOS 10.12 Sierra. Version: Mac OS X 10.11 El Capitan (64 bit) or 10.12 Sierra.
- Running macOS without the Mac. MacOS should now be installed in VirtualBox. Any time you want to use it, simply launch VirtualBox, and start your virtual machine. When you’re done, you can either close VirtualBox or shut down through your macOS virtual machine.
- 🌏 2019 Update: a couple of things to try if you’re stuck If you’ve tried all of the above but VirtualBox still refuses to install, the kind commenters Leo Shaw and Elias Politakis have got.
Portable-VirtualBox is a free and open source software tool that lets you run any operating system from a usb stick without separate installation.
Installation instructions
- Download and run Portable-VirtualBox_v5.1.22-Starter_v6.4.10-Win_all.exe.
- Choose a folder to extract to.
- Go to the folder and run Portable-VirtualBox.exe. You'll see a window like the one below:
- If you have already downloaded the installer for VirtualBox from www.virtualbox.org click search and navigate to the file. If not, click 'Download The Installation Files of VirtualBox.' Portable-VirtualBox will show you the download's progress.
- Once the installer is download, check the boxes that are appropriate and click OK. Portable-VirtualBox will extract the files it needs from the VirtualBox installer, and restart itself afterward if you select the last checkbox.
Optional configuration
Portable-VirtualBox makes default settings automatically. You can modify them by pressing CTRL-5 or opening the tray menu while Portable-VirtualBox is running. Either action will bring up the configuration GUI below. The Hokey-Settings tab is shown open in the image below:
Features
- Splash screen to start and end
- Configurable Home Directory
- Launch the VirtualBox GUI or directly launch a VM
- Configure the hotkeys for managing your virtual machine
- Configure USB and network support
- Choose language for GUI
- Saves settings in editable *.ini-files
- Can automatically check for VirtualBox updates
- All absolute paths in the VirtualBox.xml are replaced automatically by relative paths
- Checks to make sure VirtualBox files exist
Install files signature
All install files after launcher version 6.4.10 is digitally signed. Signer is “Open Source Developer, Runar Buvik”, certificate is issued by Certum Level III CA. This is temporarily disabled until a new certificate arrives in the mail.
Note
VirtualBox needs several kernel drivers installed and needs to start several services: if the drivers and services are not already installed you'll need administrator rights to run Portable-VirtualBox.
When Portable-VirtualBox starts, it checks to see if the drivers are installed. If they are not it will install them before running VirtualBox and will remove them afterward. Similarly, Portable-VirtualBox checks to see if the services are running. If not, it will start them and then stop them when it exits.
If you want to save space you can remove the language files for other languages than your own. That can save you nearly 10 MB. They are in the nls directory.
You can also delete the documentation saving nearly 5 MB. You will find it in the doc directory.
When the VM is running you must press the 'Host-Key' (initially configured as the right CTRL-Key) to be able to use the other Hotkeys since otherwise the VM will have the focus.
Network support
- To download of Portable-VirtualBox
- Unpack from Portable-VirtualBox
- Start from Portable-VirtualBox
- Attitudes open (Tray --> attitudes, CTRL+5) --> rider Network (Tab) --> VirtualBox with network support start --> memory (save)
- Terminate from Portable-VirtualBox
- Start from Portable-VirtualBox
- Driver installation agree
- Wait
- Selection of a VM and the network map to host interfaces stop
- Attitudes make
- FINISHED
Languages of Launcher
English, German, Portuguese, Spanish, French, Italian, Chinese, Japanese, Polish, Russian and Ukrainian.
Important
None of the files that come from VirtualBox are modified or otherwise changed.
Portable-VirtualBox downloads the VirtualBox installer which contains all of the VirtualBox files and drivers. Portable-VirtualBox unpacks the files and stores them in subdirectories . Portable-Virtualbox can also compress them in order to save space.
[adsense:client=ca-pub-123456,slot=123456,type_ad=head]
Do you want to use the latest version of macOS Mojave on VirtualBox if yes? Then upgrade your macOS Mojave into latest version in VirtualBox to the latest version free and online. However, sometimes upgrading to latest can be good. Because by updating you will use the latest version of the existing operating system. By the way, in this article, I will show you How to upgrade macOS Mojave in VirtualBox to the latest version. Therefore, if you want to upgrade macOS Mojave in VirtualBox for that you need to install macOS Mojave in VirtualBox. After that, the installation is completed. Learn from here step by step the upgrading methods.
There will be different kind of reason that you should upgrade macOS Mojave. The very first reason it effects on better performance, and the second one it will save your computer and protect it. Now upgrade your macOS Mojave to the latest version to keep from several cyber attacks. However, upgrading can be effect full and essential for your computer. Installation of macOS Mojave on VirtualBox on Windows is easy, and VirtualBox is a machine that allows you to use several operating at the same time on one PC.
Note: Now you can upgrade or update your macOS Mojave to macOS Catalina using VMware or VirtualBox. Therefore, macOS Catalina is the latest operating system of macOS in 2019. With high performance and security, with outstanding great features you can use macOS Catalina on Virtual machines platform.
What are the differences between APFS and HFS?

APFS means Apple File System and HFS Hierarchical File System. For example, there are two kinds of Windows also, the first one Windows 32-Bit, and the second one is Windows 64-Bit. As you know that Windows 32-Bit and 64-Bit the version are separate from each other. And stored at the same operating system installation. But 32-Bit can only support 32-Bits Software’s and 64-Bit only can support 64-Bit Software’s. Therefore, there are also differences between APFS and HFS file of macOS.
The previous version of macOS operating only work with HFS files. The HFS macOS file can install on VirtualBox and VMware without any issue and error. Therefore, the macOS APFS can install with the older version of macOS system. In this case, I recommend you to use the APFS file for installation purpose on VirtualBox. But sometimes your Virtual machine might be can’t support APFS file, therefore, you can use HFS file also. The betterment of macOS HFS file is that HFS file is faster than APFS file, but macOS APFS is more functional the HFS file. That is your wish whether you use APFS file for upgrading or HFS file in VirtualBox. Attention firstly has a clean installation of macOS Mojave on VirtualBox. Therefore, if you don’t know How to Upgrade your macOS Mojave on VMware to the latest version click here.
Upgrade macOS Mojave on VirtualBox to the latest version
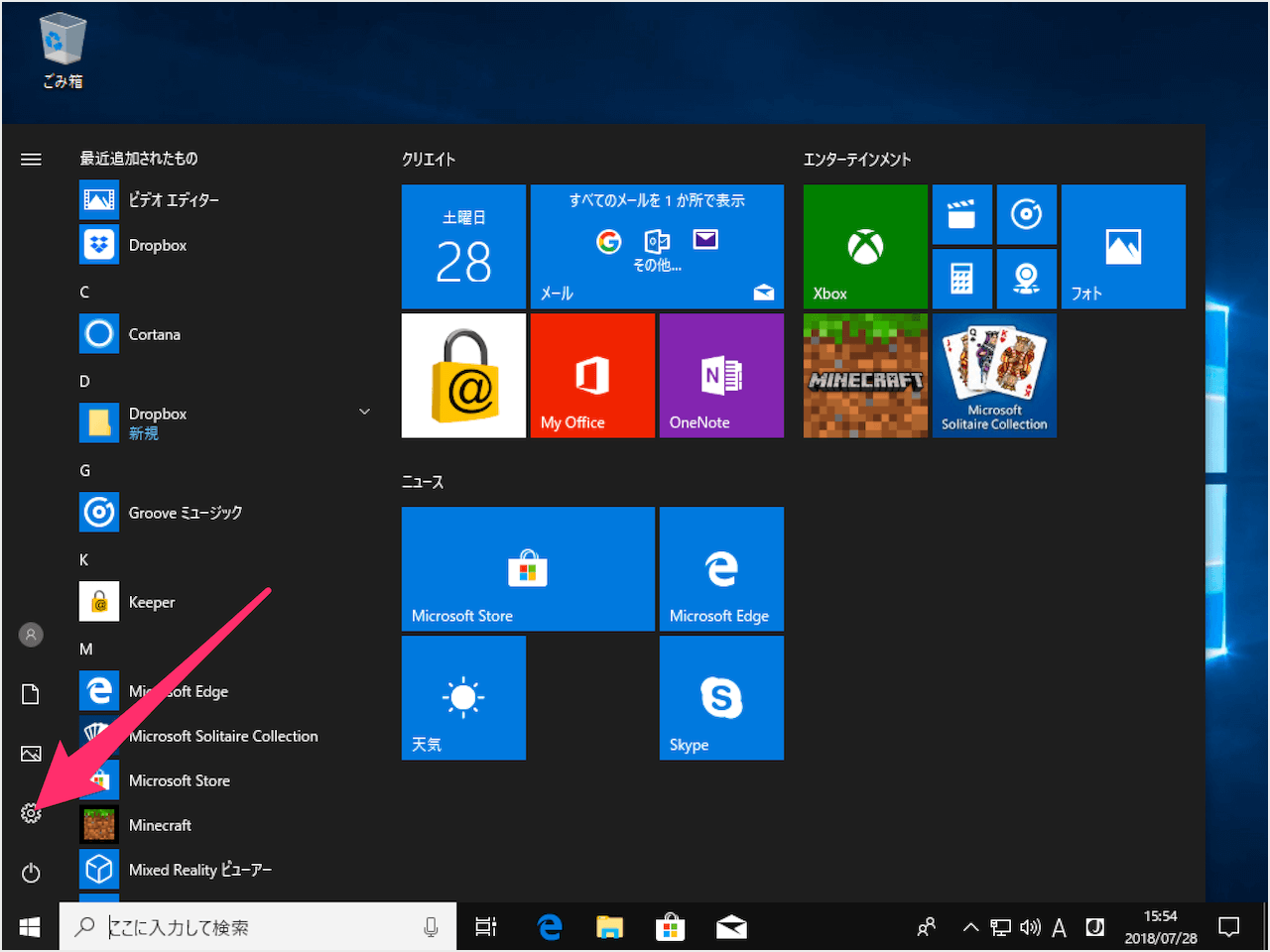
However, you have gotten the complete information about macOS APFS and HFS file. Therefore, is some simple steps you can upgrade your macOS Mojave to the latest version in VirtualBox. In upgrading purpose, I want to use the APFS file, I mentioned for you above also that macOS HFS is faster then APFS file.
Search for macOS Mojave latest version in App Store
By the way, go ahead and open the VirtualBox and run macOS Mojave. After that, the macOS Mojave is opened and navigate to the App Store and open it. While App Store is opened type in the search bar “macOS Mojave” and click enter using the keyboard. After clicking enter you will see the “Get” blue button, get means to download click on that and download the macOS Mojave latest version from App store online.
Software Update
After that, you clicked on the “Get” button, you will see another window. And you need to click on the “Update Now”.
By clicking on Update Now another notification will pop up. Therefore, some updates need to finish downloading before they are installed. Here go ahead and click on blue color Download & Restart.
Download & Restart
In this step, your macOS Mojave is going to download. And the download will take a while have patience and wait for the file to download.
While the file is download click on the “Restart” button. After clicking on the restart while coming back on macOS Mojave Virtual machine screen power off the machine for more settings.
Restart
Add the Bootloader in VirtualBox
After restarting the Virtual machine of macOS Mojave, at the first black screen go ahead and turn off the Virtual machine. Because you need to add the “Bootloader” in the macOS Mojave on VirtualBox.
Here select the macOS Mojave and click on Setting.
Add the Bootloader
On the left-handed bar click on “Storage” and on below “Storage Devices” click on Disk and browse for Bootloader. Then select Bootloader and enter that and click on choose existing disk.
- Bootloader new Update:Download Link
Add new Virtual Disk
Once you inserted the update of macOS Mojave click ok to save changes.
Boot macOS Mojave using Bootloader – Upgrade macOS Mojave on VirtualBox
While you inserted macOS Mojave new Bootloader update. Click on Virtual machine and run macOS Mojave, at the first black screen click “ESC” button. And below type “Fs1:update.nsh” and click “Enter” using the keyboard. It will complete the process of the installer with Bootloader.
Bootloader is booting
Update Virtualbox Mac Download
The installation of macOS Mojave new update will take at least 30-40 minutes. After that, the installation of macOS Mojave latest version is completed. Therefore, to use macOS Mojave latest update on Virtual machine, restart the machine and you enable to use macOS Mojave latest version. After that, the installation is completed you can remove the vmdk disk in your VirtualBox. Removing the vmdk file can allow the user to get notification about the latest update of the operating system. At all, you can use macOS Mojave and update macOS Mojave on VirtualBox.
Upgrade macOS Mojave on VirtualBox to the latest version
Bottom Line
Install Mac Os On Virtualbox
That’s all about How to Upgrade macOS Mojave on VirtualBox to the latest version. However, I hope you got something from this article, and if you faced any kind of problem or error feel free and comment in the comment section. Don’t forget for your more support give us feedback and subscribe to your blog via your Email address.
